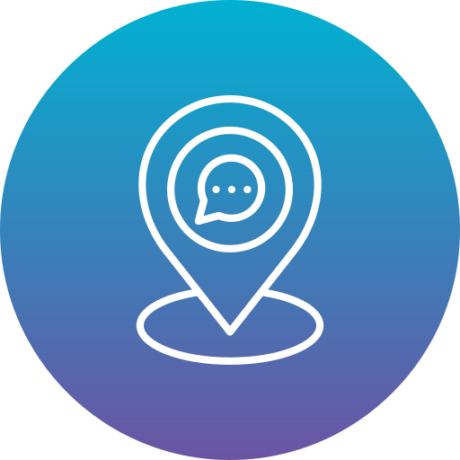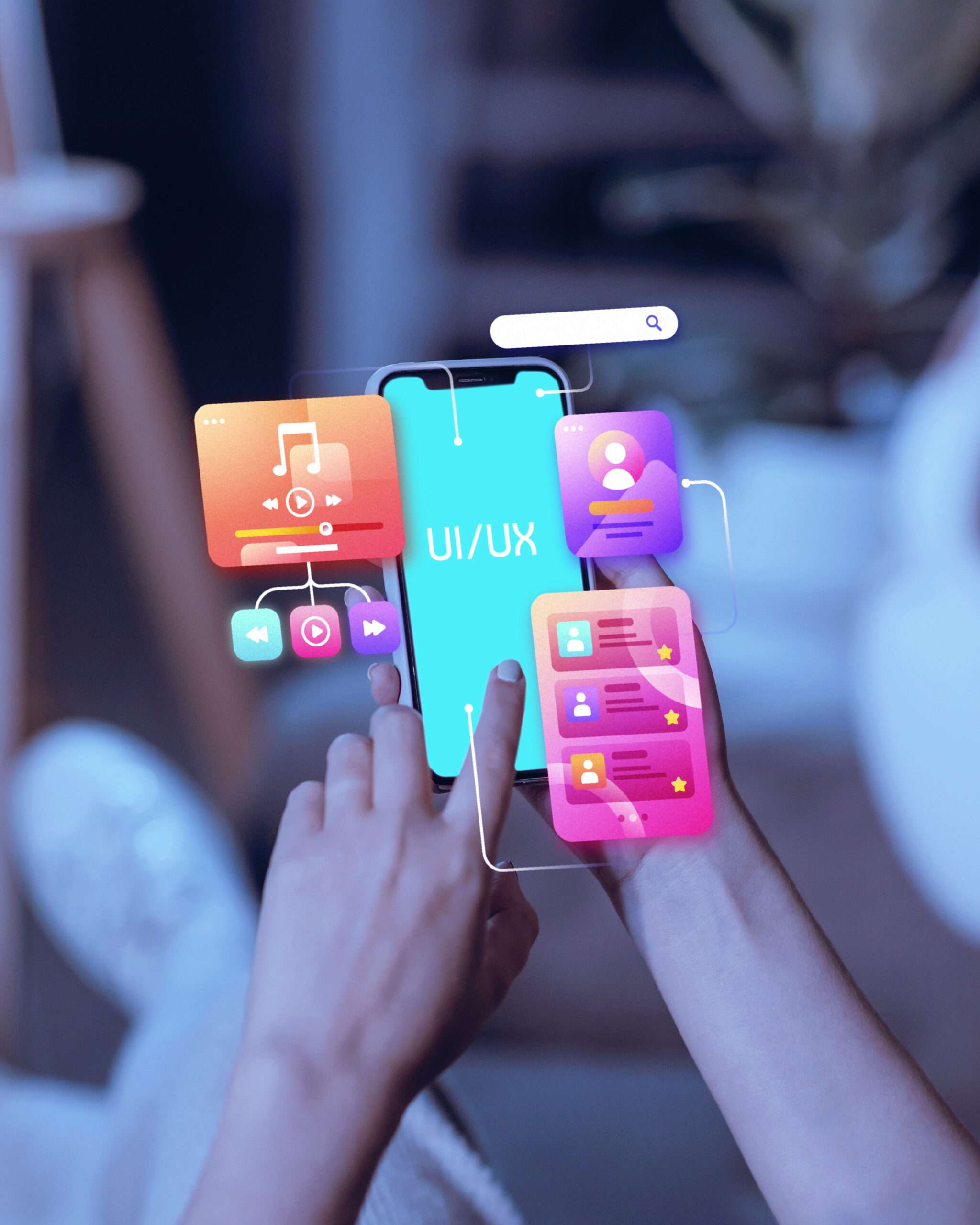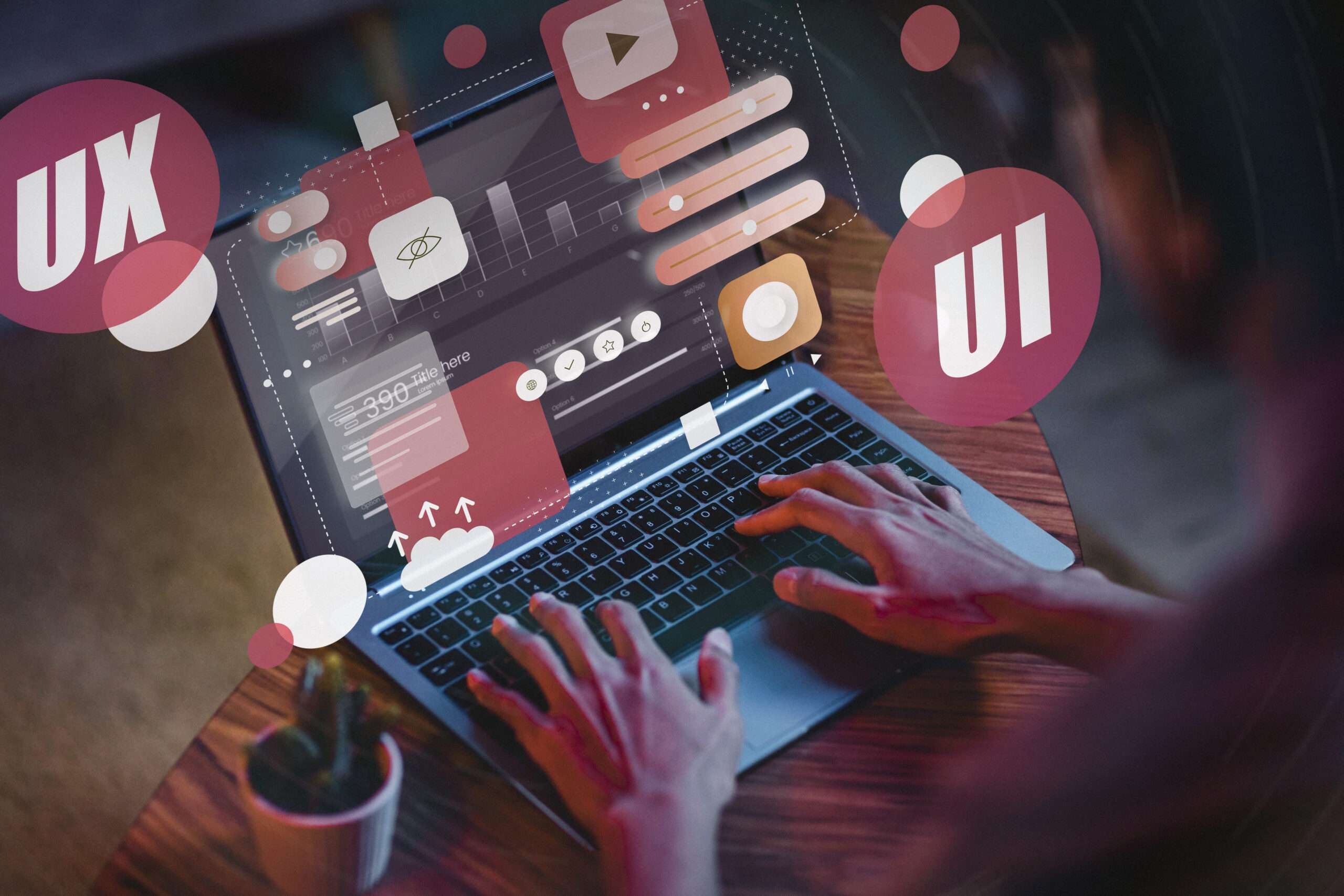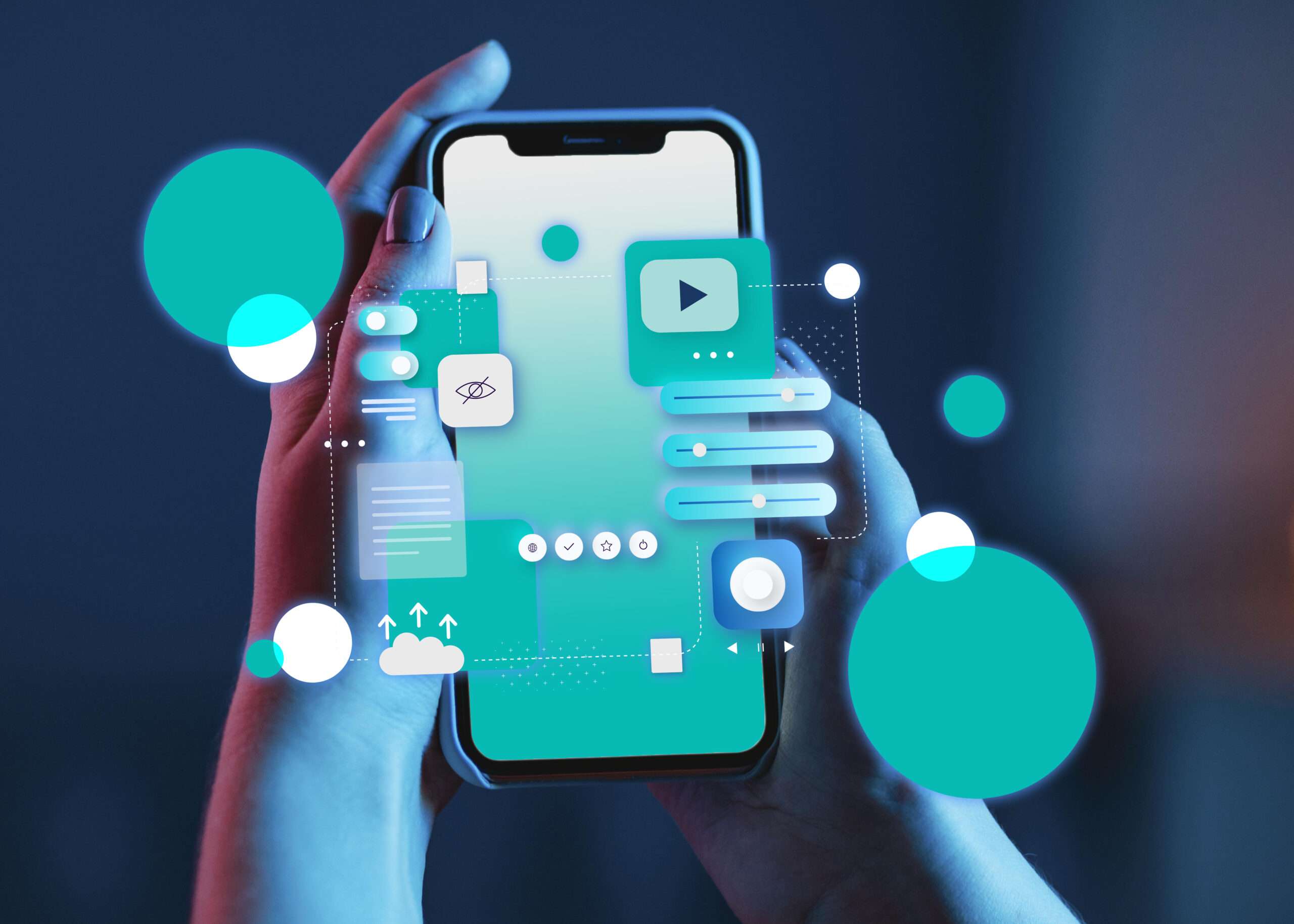We Design & Build Powerful Websites. Mobile App's. API System's Marketplace's. Blockchaine Based System CI / CD Chain
Elevate digital experiences with our cutting-edge software solutions.
Innovation
Pioneering creative solutions that redefine industry standards and push boundaries to meet evolving needs.
Integrity
Upholding unwavering ethical standards, transparency, and a commitment to delivering reliable and trustworthy software solutions.
Collaboration
Fostering a culture of teamwork and open communication, where diverse talents come together to achieve excellence in every project.
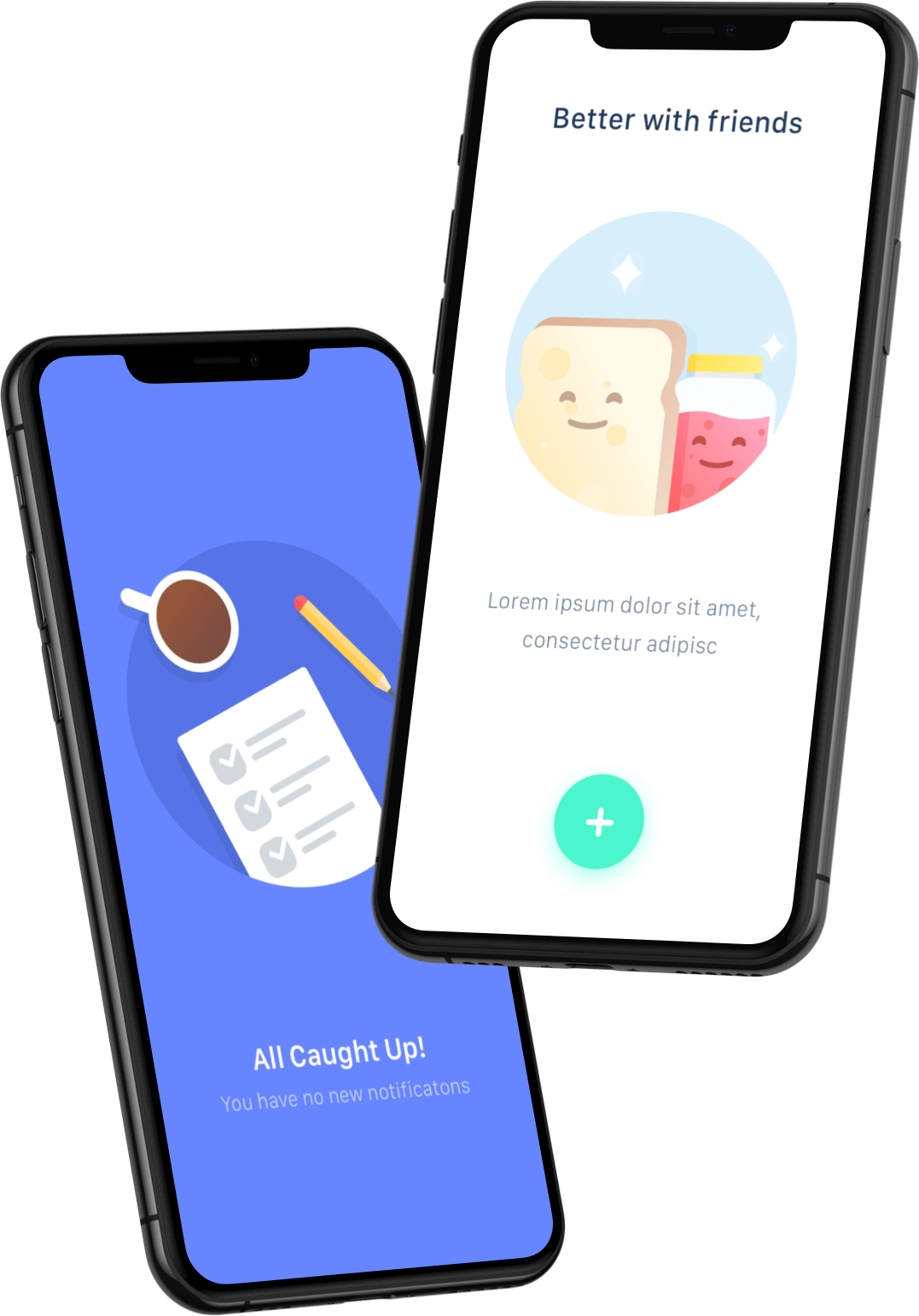
WE BUILD BEAUTIFUL DIGITALS PRODUCTS
Digitals products are our passion.
Our personalized partnership approach is the key to every project’s success. We’re agile, innovative and flexible, and we are ready to take your business to new heights.
Together with you!
Services
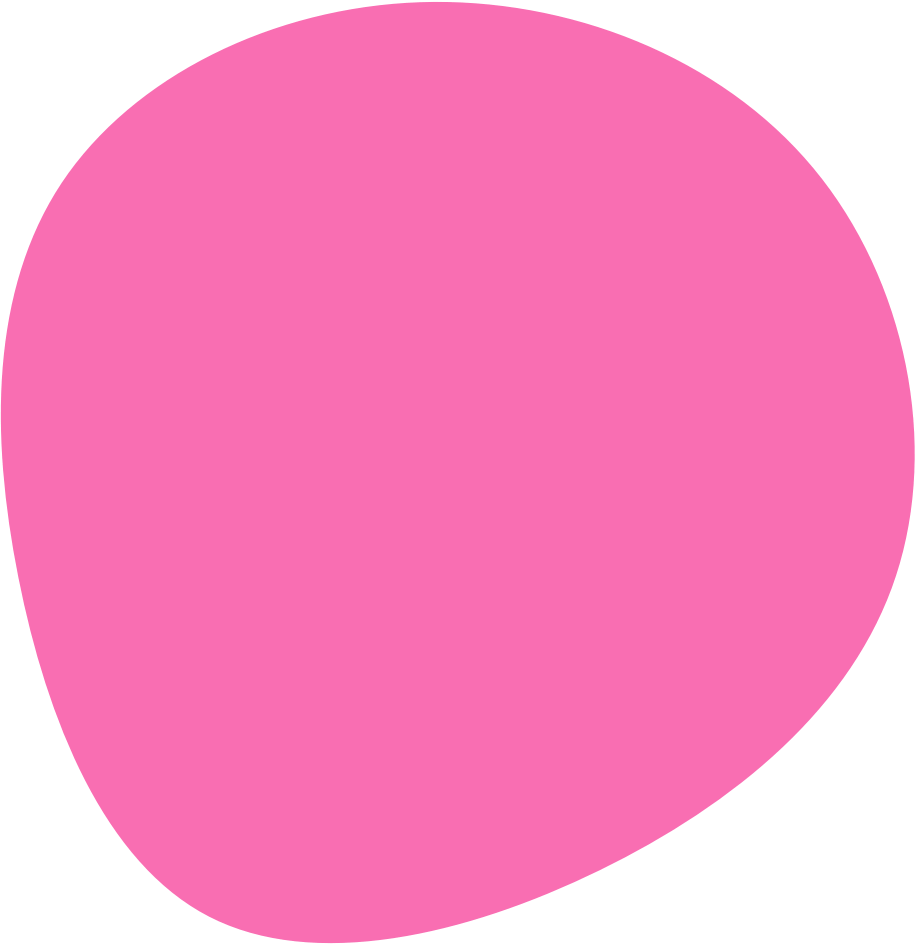
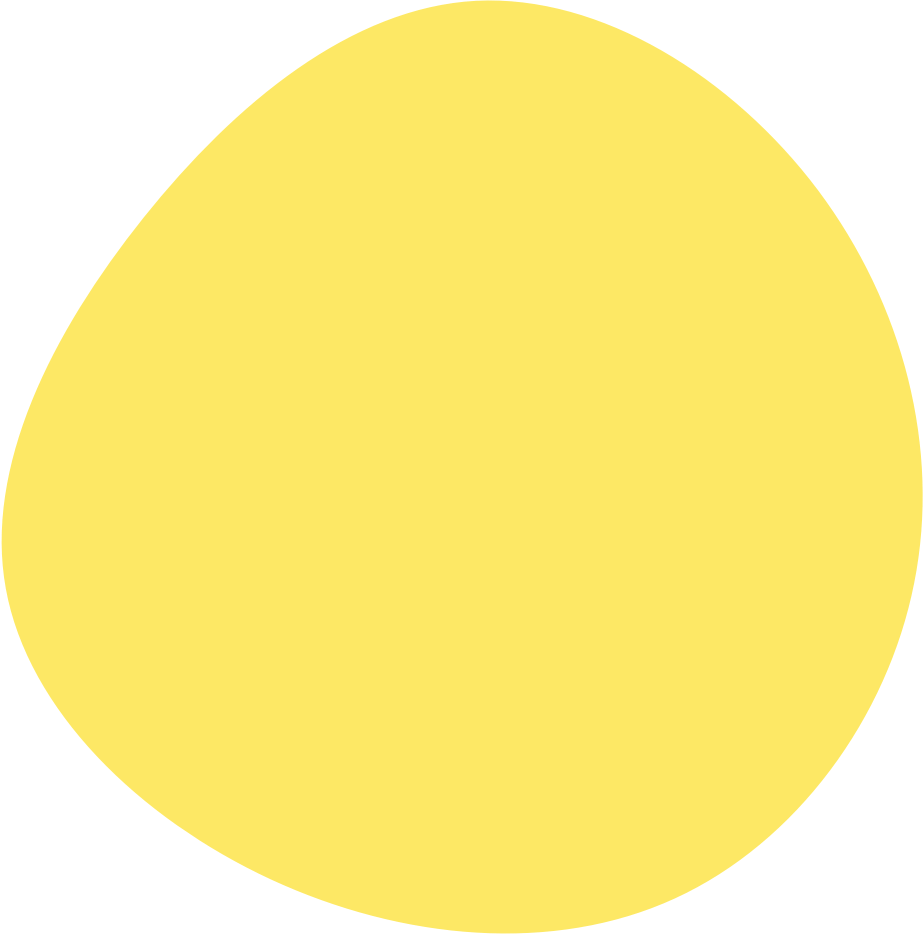
Our Values
Design better and spend less time without restricting creative freedom. Combine layouts, customize everything.
Product research
Create awesome and great looking websites and landing pages.
Teamwork
Create awesome and great looking websites and landing pages.
Goals
Create awesome and great looking websites and landing pages.
Target
Create awesome and great looking websites and landing pages.
Trust
Create awesome and great looking websites and landing pages.
Innovation
Create awesome and great looking websites and landing pages.
WHY US
THINK. INVOLVE. CONVERT.
Combine seamlessly fitting layouts, customize everything you want, switch components on the go!
WE FIGHT FOR GOOD IDEAS.
WE THINK COLLABORATIVELY.
WE DELIVER ON TIME.
WE CREATE RELEVANCE.
Send us a message
Contact us today using this form and our support team will reach out as soon as possible.